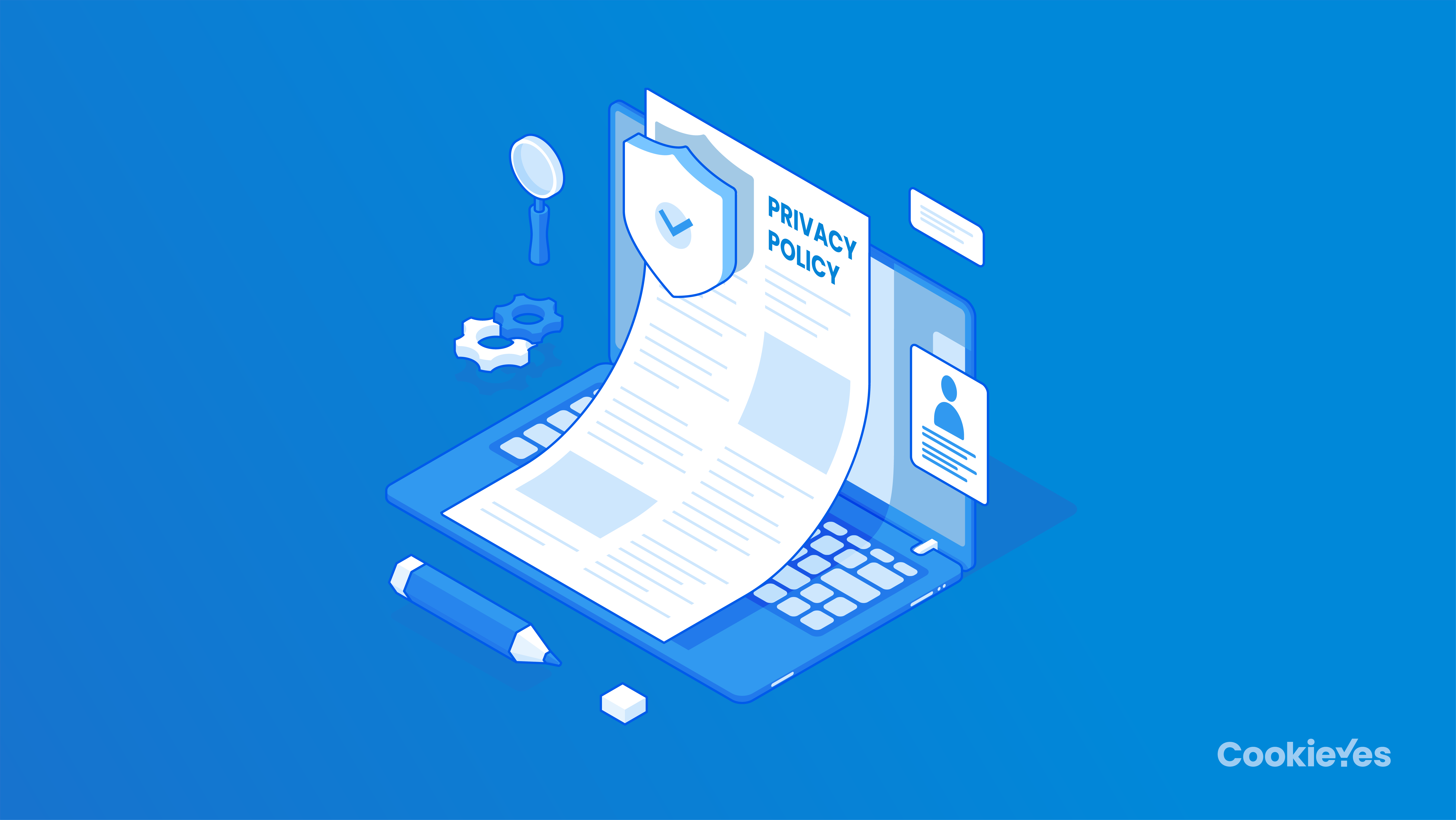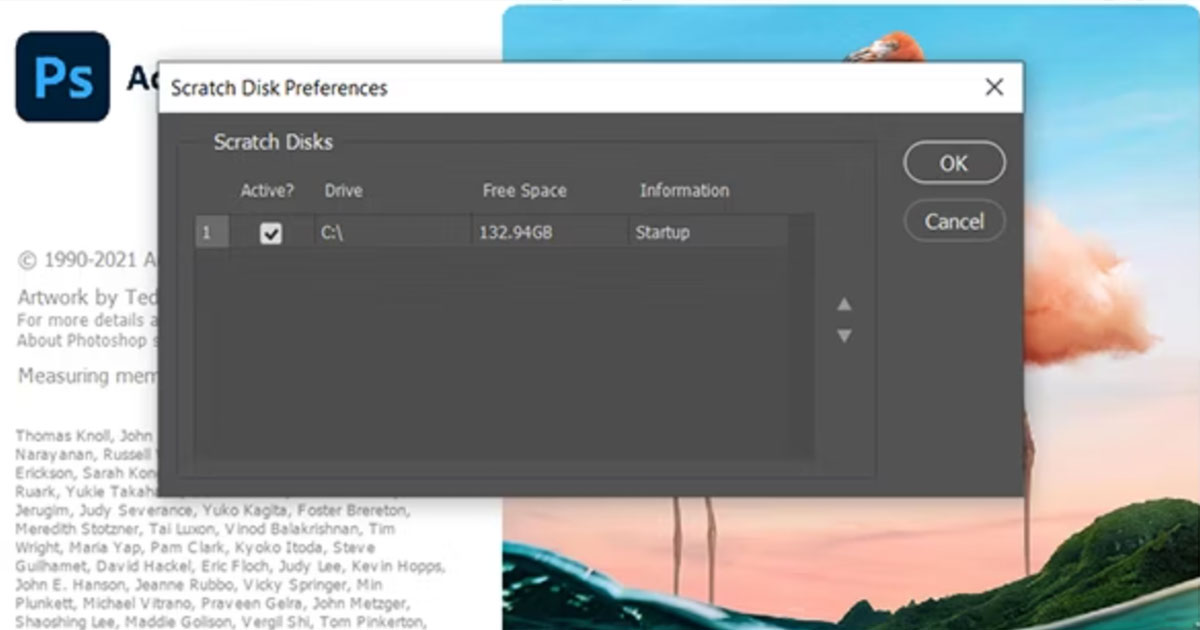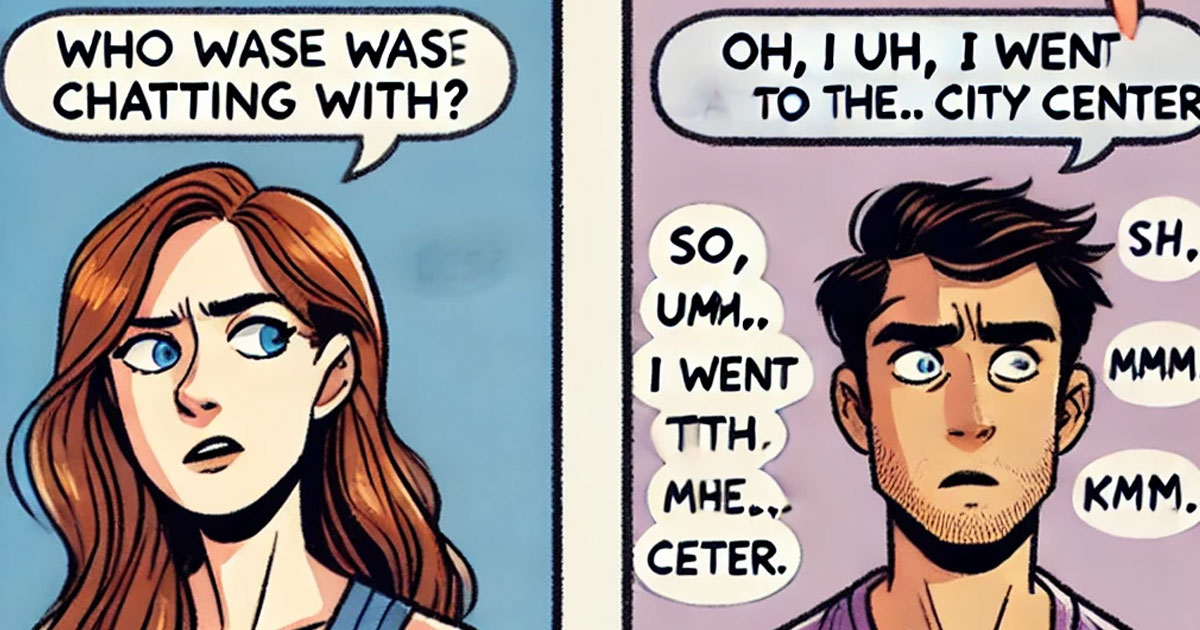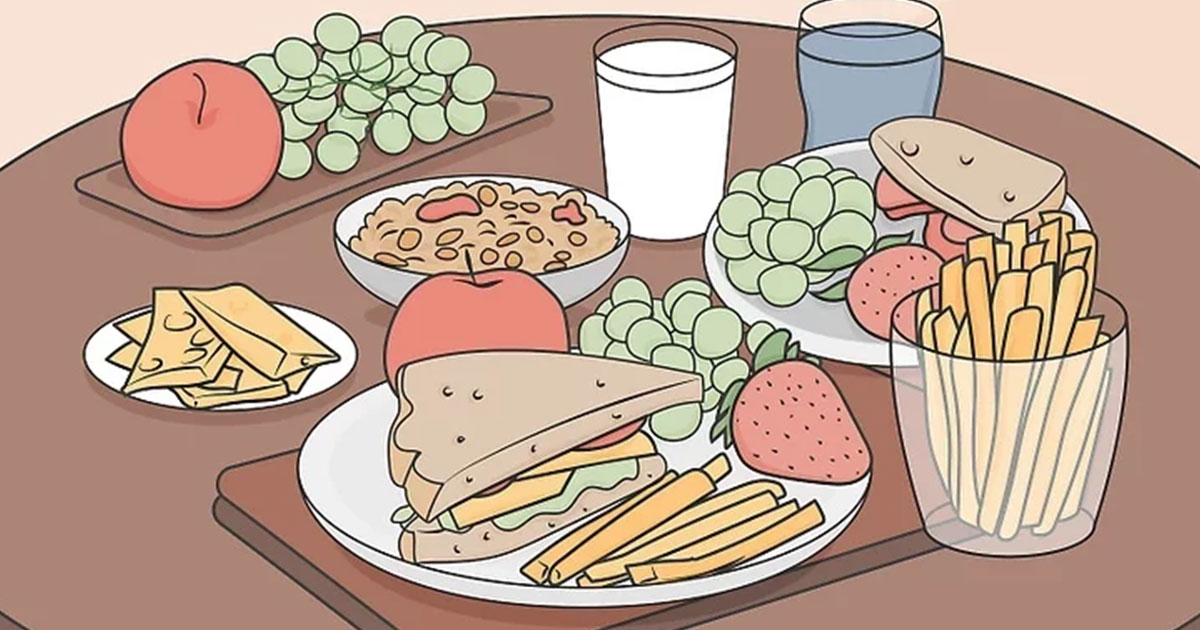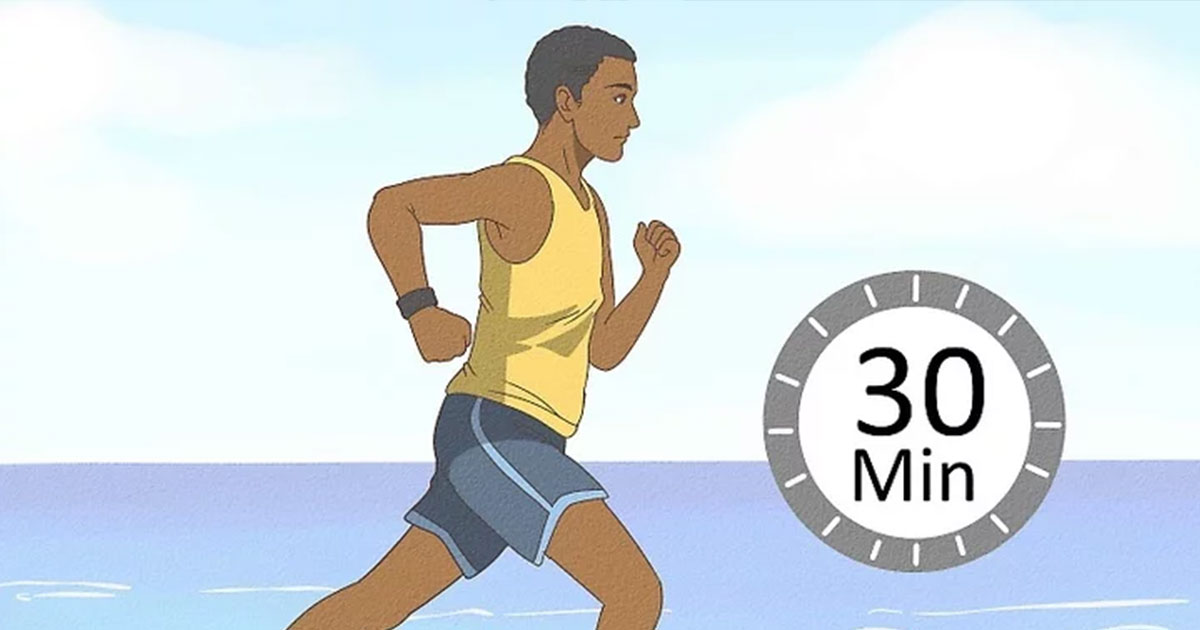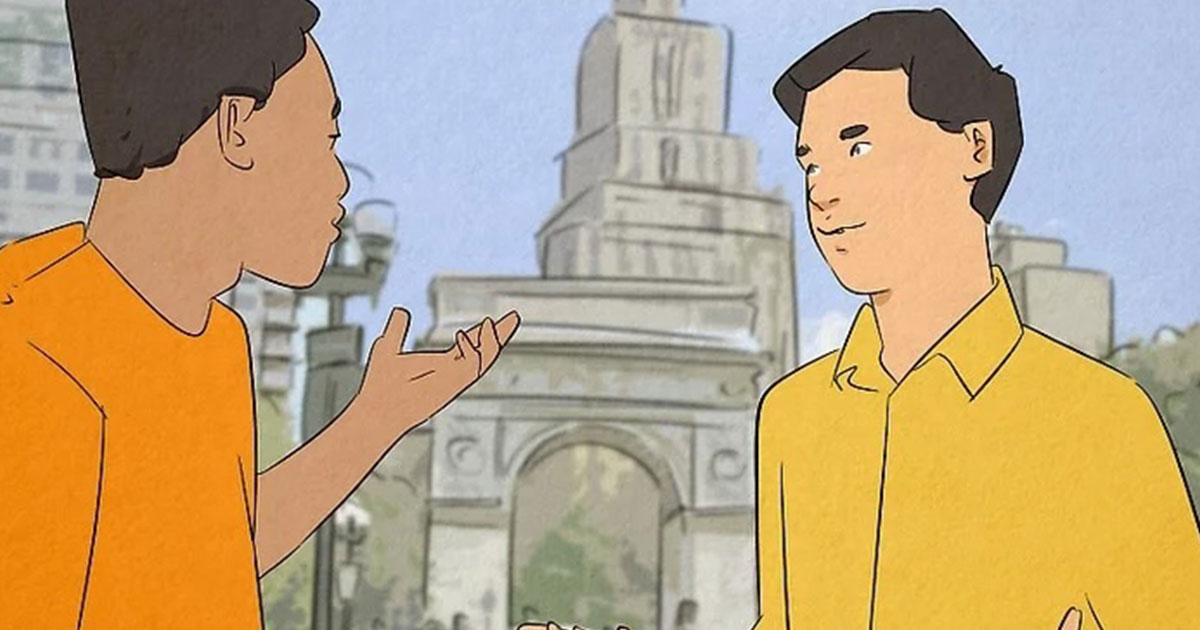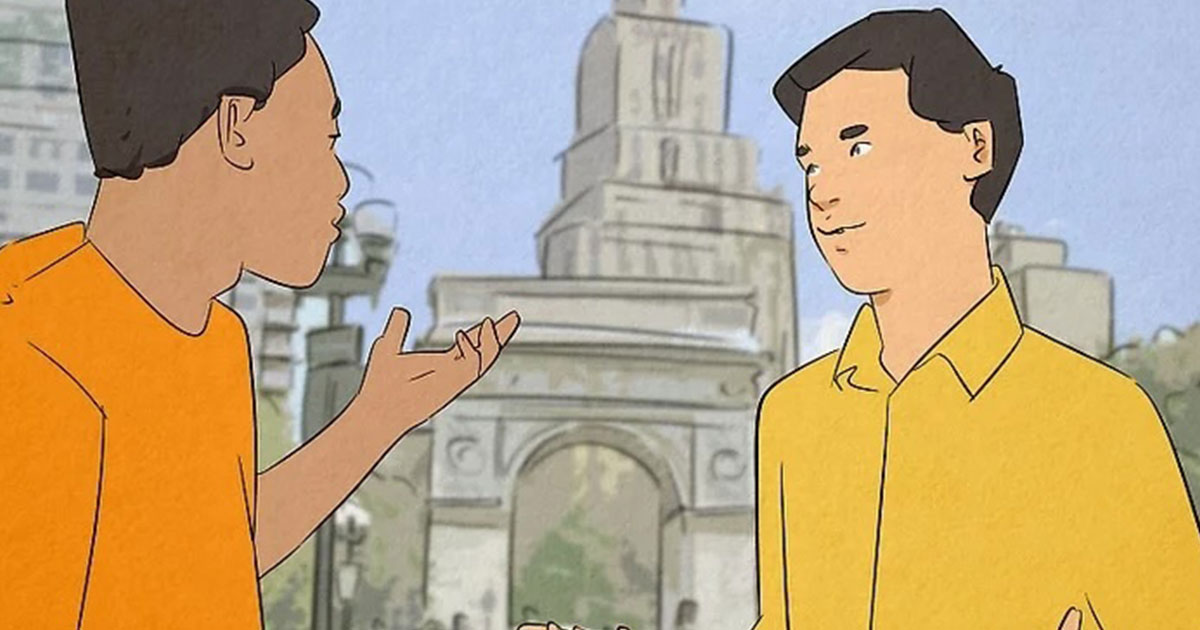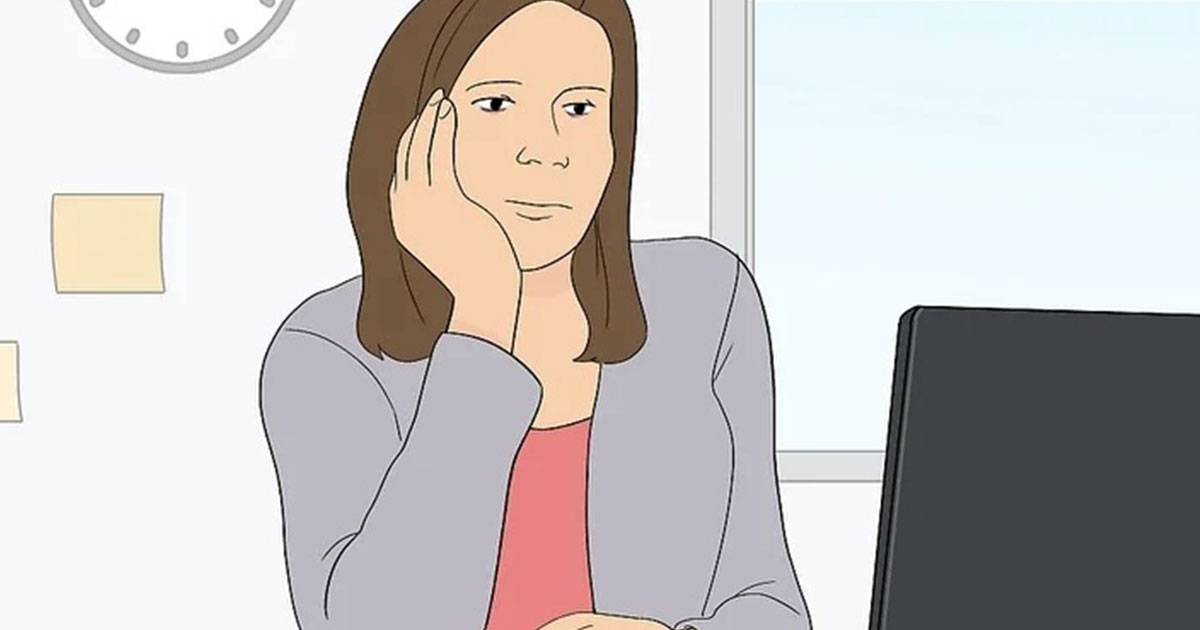How to Quickly Resolve the “Scratch Disk Full” Error in Photoshop
The “scratch disk full” error in Photoshop can be frustrating, but there are several effective ways to resolve it. Here’s a detailed guide to help you clear up space and get back to work quickly:
1. Understanding the Scratch Disk
Photoshop uses a scratch disk, which is a hard drive or SSD space, as virtual memory when it runs out of RAM. When this disk is full, you’ll encounter the “scratch disk full” error.
2. Free Up Space on Your Scratch Disk
The simplest way to address the error is to free up space on the disk designated as your scratch disk. Here’s how you can do it:
•Delete Unnecessary Files: Move files you don’t need to an external drive or delete them. Look for large files like videos, unused software, or old projects.
•Empty the Trash: Don’t forget to empty your computer’s trash to permanently remove deleted files.
3. Change the Scratch Disk Location
If you have multiple drives, you can change the location of the scratch disk to one with more available space:
•Windows: Go to Edit > Preferences > Scratch Disks.
•Mac: Go to Photoshop > Preferences > Scratch Disks.
In the Scratch Disks section, check the boxes for the drives you want Photoshop to use. Make sure to select a drive with sufficient free space.
4. Clear Photoshop’s Cache
Photoshop caches data to help with performance, but this can take up a lot of space over time. Clearing the cache can free up a significant amount of space:
•Go to Edit > Purge > All. This will remove all the cached data.
5. Optimize Photoshop Performance Settings
Adjusting Photoshop’s performance settings can help manage how it uses your computer’s resources:
•Increase RAM Allocation: Photoshop can be allocated more RAM, reducing its reliance on the scratch disk. Go to Edit > Preferences > Performance and adjust the Memory Usage slider to allocate more RAM.
•Reduce History States and Cache Levels: In the same Performance preferences menu, you can reduce the number of history states and cache levels. Fewer history states mean less data stored on the scratch disk.
6. Use External Storage for Scratch Disks
If you frequently encounter scratch disk issues, consider using an external SSD as your scratch disk. SSDs are faster and provide more space, which can greatly improve Photoshop’s performance.
7. Regular Maintenance
Regularly clear out unnecessary files and check your scratch disk space. This proactive approach can prevent the “scratch disk full” error from occurring in the first place.
8. Update Photoshop
Sometimes, the error can be due to bugs or issues that are fixed in newer versions. Ensure you have the latest version of Photoshop installed by checking for updates.
By following these steps, you can quickly resolve the “scratch disk full” error and keep Photoshop running smoothly. Regular maintenance and proper resource allocation are key to avoiding future issues.